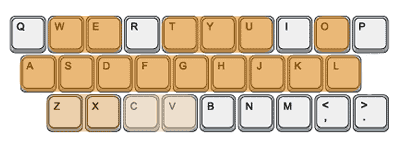Create your own Ableton controller with a Makey Makey and you can trigger samples, control loops and play beats with this arcade inspired device. Using arcade buttons and a Makey Makey, you can build your own custom controller and perform electronic music live, all with the push of an arcade button.
|
Planning your controller layout |
|
Begin by finding a box for your controller. Ensure it’s strong enough to take a few enthusiastic button bashing performances, but made from a material that you can easily cut. For example, metal ‘stomp box’ cases are excellent (and relatively inexpensive), but if you don’t have a drill bit big enough to create the hole for the buttons you’ll be stuck.
Measure the diameter of your buttons, ensuring that you are measuring the part that goes through the box and not the part that will sit above it (as shown in the picture). This is the size of the hole you’ll need to make in the surface of the box.  Draw yourself a plan of where you’ll put each hole and then pencil this onto the box, marking the centre of each hole and the width of its diameter.
 Take care when cutting the button holes. For cardboard you can use a craft knife, following the markings you made previously. Since the top of the button is wider than the hole it doesn't need to be too neat, but be careful as if the hole is too big the button will fall straight through.
|
|
Step Two: Wiring the buttons |
|
With your buttons now popped into the holes, you can begin wiring them together. Depending on the size of your box, you may have enough space to use a combination of crocodile clips and jumper leads. In smaller boxes, it might be a more efficient use of space to solder the cables. This will ensure they stay connected during enthusiastic performances too. The arcade buttons work by bridging the gap between the two metal prongs which you can see protruding from the bottom.
Rather than earthing each button individually, we can use one earth and daisy-chain all the buttons together (the black wire shown in the image). Then solder/connect an individual wire from each button to an input on the rear of the Makey Makey.
Top Tip: If you’re soldering your cables ensure that you have plenty of cable length to reach from the button to your Makey Makey. You can always cut a cable shorter but you can’t make it longer.
Make a hole on the rear panel of the controller big enough for the smaller USB connector to fit through. Insert your cable, connect to your computer and test your connections. You should see the Makey Makey’s LED illuminate for each button you’ve wired up. If this doesn’t happen check your connections and secure them.
|
|
Step Three: Connecting to Ableton |
|
Ableton is a powerful music production software. Used by artists across the world, it has features which make it especially great for performing electronic music live. Ableton’s arrange window is much like a traditional DAW (digital audio workstation), with your individual tracks stacked on the Y-Axis and time moving from left to right on the X-Axis. On the left hand side is situated a menu. Here you can select an instrument and drag it onto one of the MIDI channels. When you do this, you’ll see all its parameters appear in a menu at the bottom of the screen.
To play this instrument, click on the keyboard icon in the top right and this will enable ‘Computer MIDI’. This allows you to play your chosen instrument by typing on your computer keyboard. With your Makey Makey controller plugged in you should now be able to play this instrument with your arcade buttons. To switch the instrument, simply drag a new one onto the channel. If you can’t hear anything, you might be playing notes out of the range of that instrument. To adjust this, press Z to go down an octave or X to go up.
Keymapping for AbletonNOTE. Ableton’s Computer Midi feature is looking for ‘letters’ so you may need to reprogram your Makey Makey to access the letters that you need. You can do this on the Makey Makey website here. If you want to use the Computer Keyboard in combination with Key Mapping then it’s useful to remap your Makey Makey so that the top row of buttons are numbers 1234 and the bottom row are letters ASDF (or whichever relates to the notes you want to play).  Top Tip: Use this remap guide and plan out the keys you want to remap with this remap worksheet.
As well as playing instruments, you can also trigger samples (short segments of sound). To do this, use the instrument called ‘Drum Rack’. With this, you can drag and drop whatever samples you like onto the interface and trigger them with your controller. To determine which notes to drag the samples onto, press your controller’s buttons and you’ll see the matching note light up. For example, the letter A controls note C2.
|
|
Step Four: Using the Live Looper |
|
Commercially available midi controllers often feature a variety of faders, dials and pads offering you physical ways of interacting with your computer. Ableton makes it really easy to use these external devices to control the software’s features. To connect the Makey Makey to Ableton we’ll use a feature called ‘Key Mapping’, which allows you to assign buttons in the software to your controller. With key mapping enabled, simply click on the setting you want to control and then press your physical arcade button and now the two are linked.
For example, bring out your inner Ed Sheeran with Ableton’s Looper plugin. Looper allows you to record and loop audio, creating endless overdubs. To begin, select your MIDI track (ensuring it has an instrument or drum rack already on it) and drag Looper from the Audio Effects menu and place it in the ‘drop audio effects here’ area in the bottom menu. Now, use key mapping to map the “Multi Purpose Transport Button” (the play icon inside the Looper plugin) and this will start recording as soon as you press play. This button’s behavior changes depending on Looper’s current playback state, and whether or not anything has already been recorded. When nothing is recorded, a single tap starts recording. If Looper is already recording, overdubbing or stopped, a single tap switches to play mode. During playback, a tap switches to overdub mode, allowing you to toggle back and forth between overdub and playback via additional single clicks. Quickly pressing the button twice stops Looper, from either play or overdub mode. Other features within Looper you could key map include: Reverse - Plays anything previously recorded backwards. Undo - This erases everything that you’ve overdubbed since the last time Overdub was enabled. Clear - This erases Looper’s buffer, deleting all audio recorded so far. Note: If you want to use the Computer Keyboard in combination with Key Mapping then it’s useful to remap your Makey Makey so that the top row of buttons are numbers 1234 and the bottom row are letters ASDF (or whichever relates to the notes you want to play). |
|
|
|
Summary: Next Steps |
|
There are many different ways to integrate this Makey Makey powered controller with Ableton. For example, using the Looper plugin with an audio channel you can loop any incoming audio signal (from a microphone) such as a guitar or voice. Alternatively, mapping the controller to trigger “clips” (segments of your songs composed in Ableton) would allow you to dynamically control a backing track during a live performance. With your custom built arcade Ableton controller, you can now key map to your heart’s content and create incredible musical performances aided by arcade buttons.
|
|
|
Supplies
- Makey Makey Classic
- Ableton
- 6 x Arcade style buttons
- Craft knife
- Cardboard box (150 x 105 x 40mm)
- Soldering iron and solder OR 12 crocodile clips and 6 jumper leads
Products
Tags
Ableton, Electronics, Music Education, Engineering, Music Technology, Performing Arts,